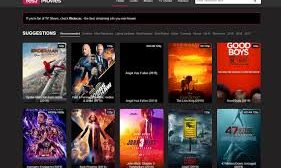Your SD card could have very important data whether its official pictures, videos or any other media content. If your SD is not working properly on your mac device then it’s a problem.It’s easy to replace digital storage with an affordable price these days. Handy and portable, SD cards provide a perfect alternative to physical data storage solutions like paper. The only problem is with SD cards you always run a risk of losing your information. If your SD card has been corrupted, you won’t be able to access any data that’s stored on the card.
Fortunately, even when all seems lost and the SD card can’t be read on your Mac or it looks like there are no files on it, there is hope.
How does SD work properly on Mac?
For the use of SD cards on Mac, you can directly insert it to the Mac or use a USB hub or SD card reader. if your device features an SD slot, then insert a compatible SD card within the slot. If the Mac device doesn’t have an SD slot, then you’ll be able to attach a removable SD card through an SD card reader or a USB hub which contains an SD slot.
Why is my SD card not working?
No matter how you attach the SD card to the Mac, through a built-in slot or an external reader, the SD card should appear on desktop and in Disk Utility. If not, there could be many reasons why your SD card suddenly stops working on Mac. Some common problems are as follows.
- The file system of the SD card is unrecognized or corrupted.
- The device driver is outdated.
- The SD card is infected with a virus.
- Poor contact between SD card and computer.
- SD may be physically damaged
- SD is not compatible
- Your card has a bad sector
How to fix a not working SD card?
In this article, we will discuss some of the ways on how to fix the SD card on your Mac.
-
Restart the Mac
- Remove the sd card from the Mac computer
- Restart your Mac computer
- Plug your sd card back into the computer
- Check to see if now it is showing the SD card
- Check the Mac Setting
It may be due to a reason that you may not have enabled the setting to not show the SD card on the desktop. Follow the instructions to enable it.
-
- Click Finder at the top menu bar.
- Go to Preferences…
- Tick the box in front of External disks under the General tab.
- Check the Lock of the SD card
Sometimes, the SD Card is locked and could not be read by the Mac. Try unlocking the SD card. This could be one of the reasons that SD is not working.
- Check connection issue of SD card
If your card reader is not working, just check the connection. First of all, make sure that you insert the card properly. Secondly, you should check out your SD card reader. If you have another computer available, try the SD card on another computer. - Get Your Mac driver updated
Sometimes, the Mac driver creates trouble and could not recognize the SD card because it is too old. It can be fixed by updating. - Click the Apple logo.
- Go to System Preferences….
- Go to Software Updates.
- Click on Update Now.
It is recommended that you keep your system up to date all the time for the best software and hardware compatibility.
- Format the SD card
Formatting will delete data so you had better back up the important files on the SD card first using the SD card data recovery application called iBoysoft Data Recovery.
Steps to recover files from the SD card on Mac:
- We launched the software. Indeed, it has very good UI/UX, smooth, elegant, and fast.
- We selected the SD card from the drive list, Then, scan the whole SD card.
- If your SD card is very large. It would take around 60 mins to scan.
- I was greatly relieved that I found they all could be previewed and recoverable. I selected them and clicked on the “Recover”.
- We saved the photos to MacBook.
After having restored the photos from the SD card, you can format the SD card by following the steps below:
- Go to Disk Utility through Launchpad and Others.
- Select the SD card in the left list.
- Utilized the Erase option to format the device.
- Fill in a name and choose FAT or ExFAT as the format.
- Click Run.
After the SD card is formatted, it should be alright for use.
Conclusion
If you are facing the above-mentioned problem then we have given the right solutions.
The good news is that, if you have any data loss issues you can still recover your data with Mac data recovery software easily and successfully.