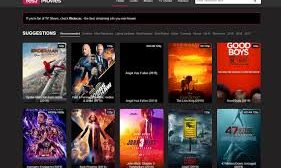One of the many ways to be more mindful of your disk space, especially when you have limited storage (looking at you, base Mac models), is zipping them. Zipping a file is easy, quick, and straightforward. Once you get the hang of the process, it’s like brushing your teeth in the morning – it will be second nature for you while checking files!
Zipping a file doesn’t only save you precious disk space, it also compresses the file so that it’s better stored and shared and transferred, either to your external drive or to someone else’s. Depending on your operating system of choice, zipping files can vary. In this article, we’ve collated some popular methods to do just that, on both OS.
Why Zip A File?
When you have too many of the same files, just lying on your desktop or any folder, it can be cumbersome to search for them individually. For typical heavier files like music on an album, TV episodes, and movies, zipping them in one folder will significantly decrease the storage space they’re occupying, freeing you more storage space.
But it goes more than that. Zipping a file not just saves space and makes sharing of the said file faster and more streamlined, it also makes your computer faster – to boot, shut down, and do everyday tasks. Zipping files also organizes it, keeping similar files in one folder, in tucked.Here are some tips, you must know how to zip a file, Here are some tips:
For Mac Users
Before zipping any file you want, be warned that zipped files are archived through RAR and ZIP formats. If you are a Mac user, the OS can’t automatically decompress RAR files. Decompressing means opening the compressed file to access the files inside. Fortunately for Mac users, there’s a built-in feature on the OS that lets you compress files as easy as 1,2,3.
What you need to do is go to the file you want to compress, two-finger click it and find the option that states “Compress + name of the file + extension” or “Compress + folder name”. If it’s a single file, it should be the first one. The same is true when it’s a folder you want to compress.The resulting file should be a zip file located on the same folder of the files you’ve compressed
To compress multiple files, you’d need to select and hold the items you want in the zip file – note that these files could be single files or folders – then, two-finger click while holding down the shift button. Find the “Compress + Number of items” option. For example, if the number of files you’re compressing is 10, the option should say “Compress 10 items…”. For advanced users, you can add a password for the zipped file if they contain sensitive documents.
For Windows Users
Windows, for all intents and purposes, has a better zipping and compressing system when compared to Mac. For Windows 10 users, specifically, the process is pretty much the same as Mac users. But first, you’d need to go to your File Explorer, search for the item/s you want to be compressed, then right-click.
After right-clicking, find the “Send To” option. From there, you should see a list of options, second of which is “Compress(zipped) folder”. Click on that, and voila! You should see the new compressed file, usually in ZIP format, on the same folder, or the address you designated it to. For multiple files, hold down the Shift key while selecting the files you want to compress.
By default, the name of your compressed file is the date and time of compression, but you can rename it after. The Windows system also automatically recommends a name suggestion for the file, and you’ll find that this feature is helpful and intuitive at the same time. As an alternative, the Ribbon menu for Windows 8.1 users is a great alternative for zipping files as well. Just follow the steps above.
Takeaway
There you go. Zipping files should be done every now and then as part of cleaning out your Mac or Windows machine. You can do this, so save hundreds of MBs on storage, and free up additional space for cache to be put in. Remember that the more you have free space on your device, the better and faster your laptop and desktop will be performing.